Using Uber Shader in 3ds Max
3DS MAXでのUBERシェーダーの使用
Uberシェーダーは、3ds Maxでさまざまな実世界のマテリアルを作成することを目的とした多目的シェーダーです。 アーティストが通常必要とするすべてのマテリアルエフェクトをカバーするUberシェーダーを使用すると、ほぼすべての複雑なマテリアルを作成できます。
Uberシェーダーは、物理的マテリアルの特定のプロパティをグループ化する、多数のコンポーネントまたはレイヤーを統合しています。 これらのレイヤーをマテリアルに混ぜて必要な結果を得ることができます。 AMD Radeon ProRender for 3ds MaxではUberマテリアルに次のレイヤーを含めることができます。
Diffuse/拡散
Reflection/リフレクション
Refraction/屈折
Coating/コーティング
Emissive/エミッシブ
Subsurface/サブサーフェス
Normal/法線
Transparency/透明性
Displacement/変位
コンポーネントを有効にするとそのプロパティがアクティブになり、マテリアルレイヤーの設定を調整できます。 Uberシェーダーには、物理的に正しいデフォルト値とマテリアルのプロパティのソフトリミットがあることに注意してください。 これらの制限より上または下の値を使用すると、通常の場合マテリアルの物理的な正確さが歪められます。
マテリアルのレイヤーで使用可能な設定については、Uber Shader componentsについて説明しているセクションを参照してください。
考慮事項と制限事項
Uberシェーダーを使用して新しいマテリアルの作成を開始する前に、以下を検討することをお勧めします。
サブサーフェスコンポーネントが有効になっている場合、SSSはマテリアルに光を透過させる必要があるため、拡散後方散乱は自動的にアクティブ化されます(後方散乱のウェイト値がゼロの場合)。
UBERマテリアルの例
Uberシェーダーの使用例を確認するには、Material Library で利用可能なマテリアルから始めることができます。 このライブラリのすべてのマテリアルはUberシェーダーに依存しており、開始するのに適したオプションになる可能性があります。 ライブラリからマテリアルをインポートし、そのプリセットを試し、Uberシェーダーの仕組みをよりよく理解してください。
UBERマテリアルの追加
Uberマテリアルを作成して3ds Maxのオブジェクトに割り当てるには:
Radeon ProRenderが3ds Maxのアクティブレンダラーとして選択されていることを確認します。
シーンでオブジェクトを選択します。
スレートマテリアルエディタを開きます。
Material/Map セクションで Materials > Radeon ProRender を展開します。
RPR Uber Material を見つけてアクティブビューにドラッグするか、ダブルクリックします。
アクティブビュー RPR Uber Material ノードをダブルクリックして、 RPR Uber settings をマテリアルパラメーターエディターに表示します。
アクティブビューでUberマテリアルを右クリックし、 Assign Material to Selection を選択します。
マテリアルパラメータエディタでマテリアルプロパティを調整し、アクティブなビューでマップを割り当てます。
Uberマテリアルにレイヤーを追加するには、マテリアルパラメーターエディターでレイヤーを展開し、 Enable を選択してその設定を調整します。 サポートされている入力タイプの詳細については、documentation topics on Uber componentsを参照してください。.
Uberマテリアルにレイヤーを追加するには、マテリアルパラメーターエディターでレイヤーを展開します。
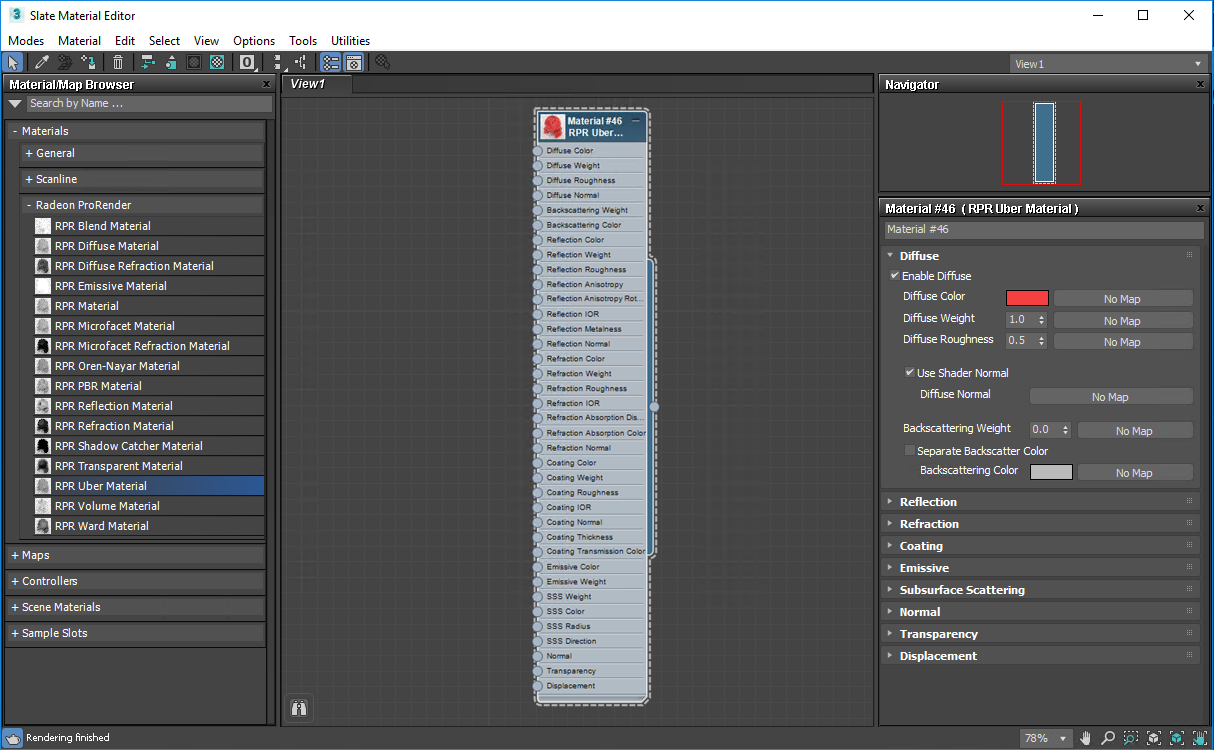
例
この例は、車のホイールシーン用にUberマテリアルを設定する方法を示しています。
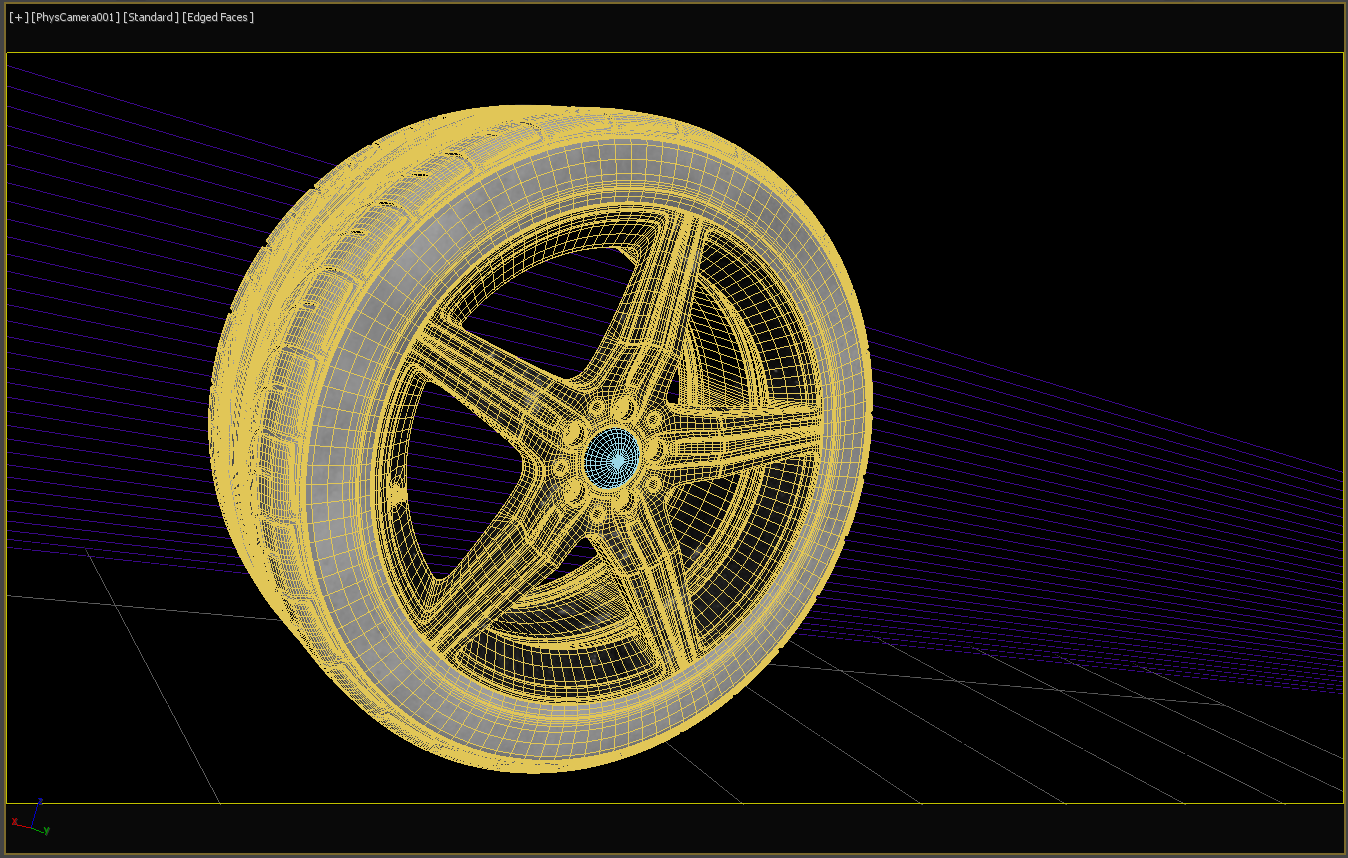
シーンには、2つのマテリアルが必要です:
タイヤのゴム素材
ホイールリムの金属材料
タイヤ
タイヤの材料には2つの層が使用されます。ベース層の色を設定する拡散層と、タイヤ表面の反射特性を記述する反射層です。 タイヤ表面の不均一な反射の粗さを作成するには、テクスチャマップを使用します。
リム
ホイールリムの金属材料は、反射層のみで表されています。 反射モードはMetalnessに設定され、metalness値は0.7です。 表面に擦り傷と侵食を追加するためにテクスチャマップがウェイト入力として使用され、反転されたマップが反射の粗さに設定されます。
以下のタイヤとホイールのリム材料のノード設定を参照してください。
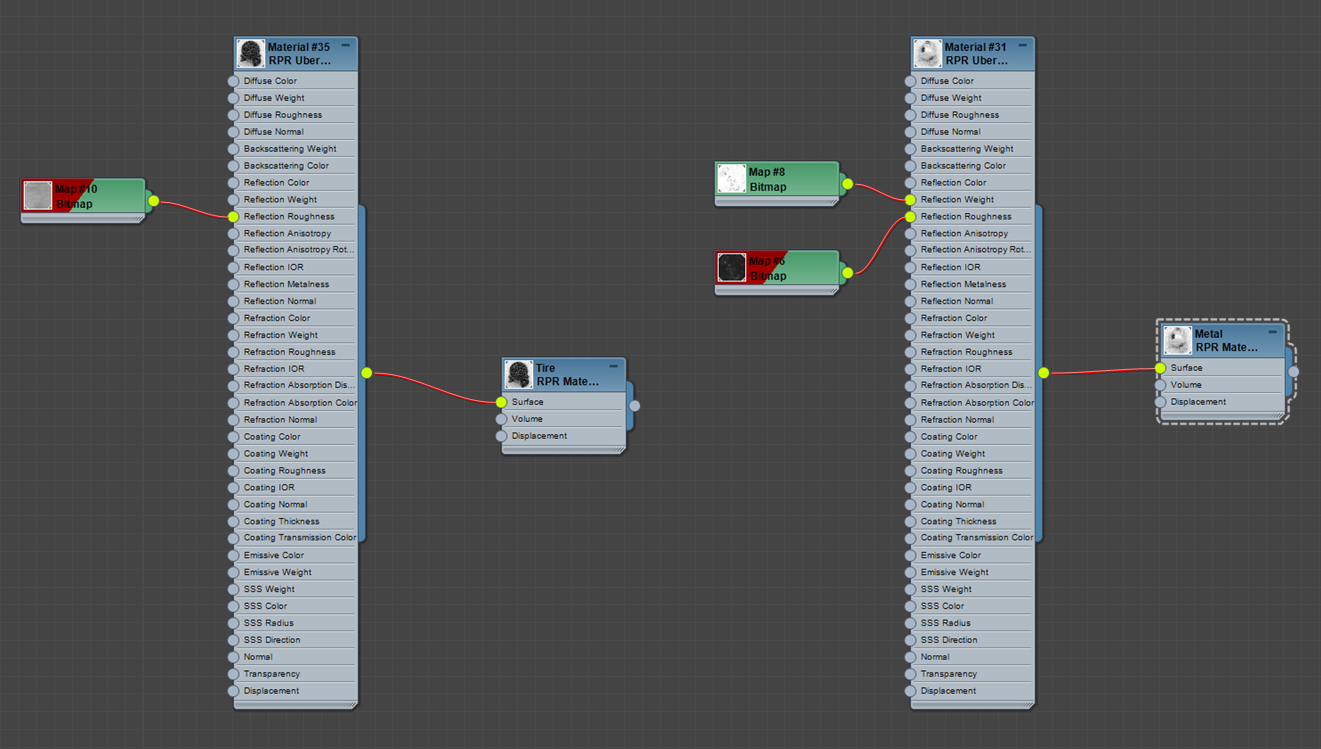
レンダリング結果
次の画像は、両方のマテリアルのレンダリング結果を示しています。
