Installing Radeon ProRender for 3ds Max
This section describes how to get the AMD Radeon ProRender plug-in for 3ds Max, lists system requirements and provides step-by-step installation instructions.
How to Obtain Radeon ProRender for 3ds Max
The latest version of AMD Radeon ProRender for 3ds Max is available at the AMD Radeon ProRender download.
In addition to the AMD Radeon ProRender plug-in, you should also download and install the Material Library. For Material Library installation instructions, see section Installing Material Library.
Supported Platforms
AMD Radeon ProRender for 3ds Max runs on both GPUs and CPUs. OpenCL™ 1.2 is required for GPUs.
Software
AMD Radeon ProRender for 3ds Max is compatible with the following applications:
Autodesk® 3ds Max® 2020
Autodesk® 3ds Max® 2019
Autodesk® 3ds Max® 2018
Operating Systems
AMD Radeon ProRender for 3ds Max supports the following operating system platforms:
Microsoft Windows® 10 (64-bit)
Microsoft Windows® 7 (64-bit)
How to Install RPR Plug-in for 3ds Max
To install AMD Radeon ProRender for 3ds Max:
Launch the AMD Radeon ProRender for 3ds Max installer.

Accept the license terms.

AMD Radeon ProRender will check your hardware and software configuration to ensure your system meets the requirements.
Note
Not all hardware has been whitelisted yet. Should your system not pass the hardware check, AMD Radeon ProRender for 3ds Max setup will display an error message. You can halt the installation or continue at your own risk. If the hardware check fails (especially on your GPU), AMD Radeon ProRender will default to CPU rendering when you start the plug-in in 3ds Max.
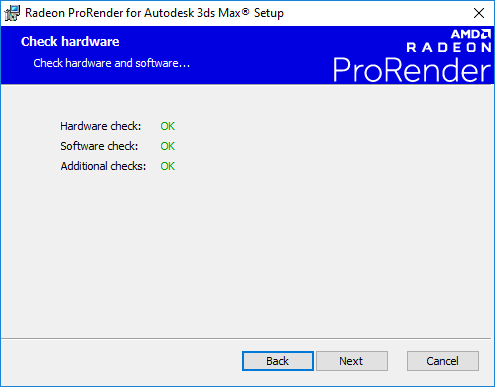
Select features to install.
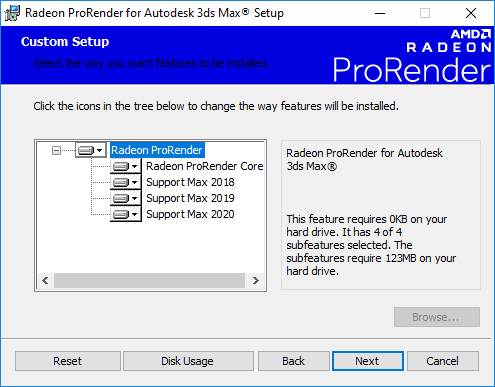
Click Install and wait for the installation to complete.
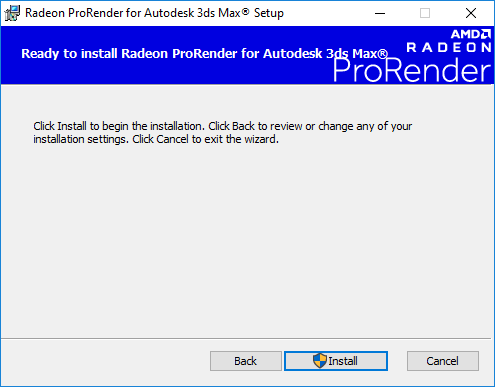
Click Finish to close the installer.
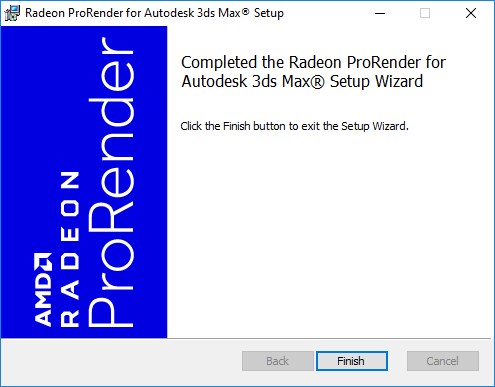
Install the AMD Radeon ProRender Material Library.
For details, see section Installing Material Library.