Final Render
The final goal of physically-based rendering is producing a realistic full-quality image.
In AMD Radeon ProRender, the final render is implemented in the Blender Render window. To open it and start rendering, use standard Blender menus or hotkeys (F12 or Ctrl + F12).
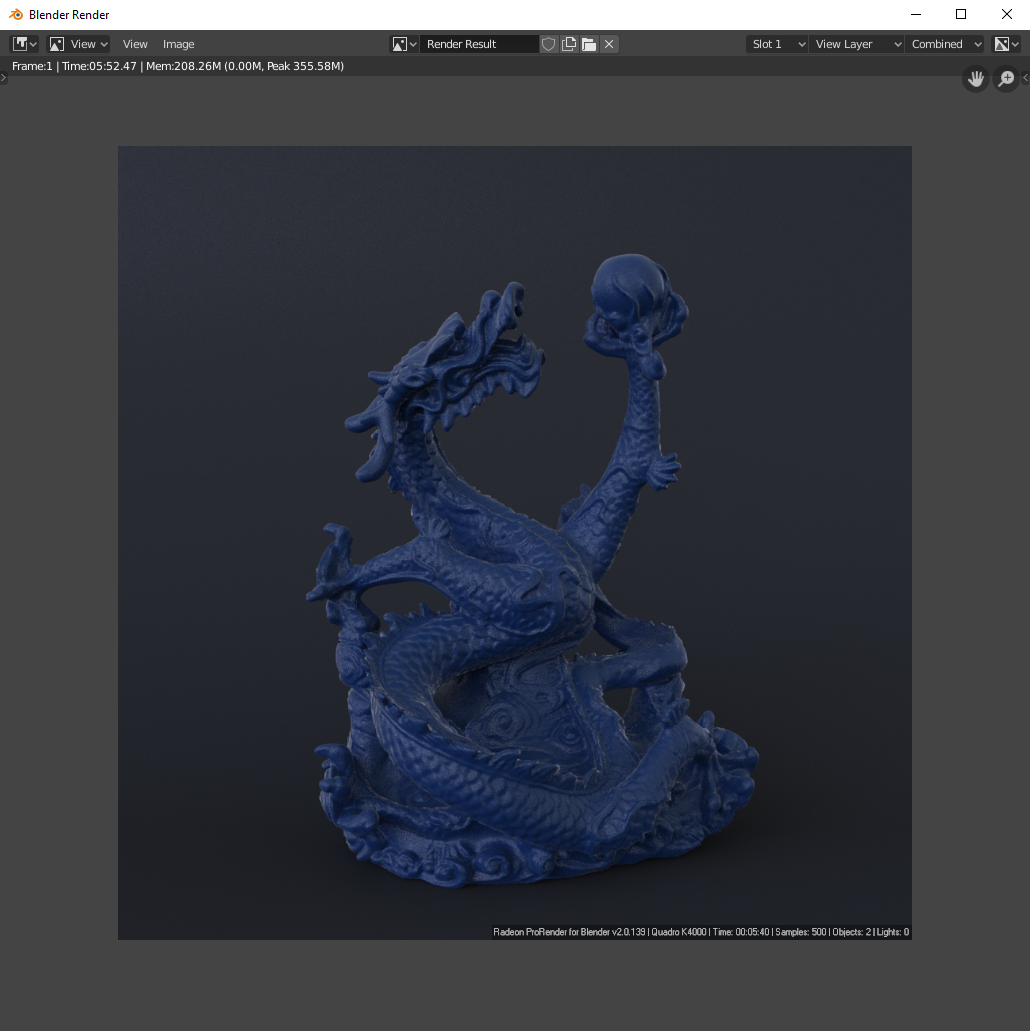
Render Quality
The quality of the final render can be adjusted using the Quality and Sampling settings. For detailed explanation of these settings and how they can affect the final output, refer to corresponding sections of the documentation.
Color Management
Color management for the render output is done using Blender settings. For details, refer to Blender documentation on color management.
Render Output
To control render output, AMD Radeon ProRender supports native Blender output settings, including Dimensions, Stereoscopy and Output. For details, refer to Blender documentation on output options.
Render Passes
Along with the output image, you can render additional outputs for compositing. For details, see Render Passes.
Render Stamp
At your option, you can display a render stamp on the output image. For details on enabling the render stamp and details that can be included with it, see Render Stamp.
Render Progress
Information about the rendering progress is displayed in the status bar of the Blender Render window. Progress details include the frame number, total time elapsed for the latest output, total elapsed time (including export and render time), scene and view layer, elapsed rendering time, number of samples calculated for the image (or per tile for tiled rendering).
Once the rendering is completed, the status bar displays details about the frame number, total time elapsed, average and highest memory usage.