Full Spectrum Rendering in RPR for Blender
Full spectrum rendering (FSR) provides artists with a rendering framework that can be easily scaled from super-fast rasterized to fully accurate path traced, all with physically accurate materials and lighting.
FSR aims to fill the gap between the OpenGL viewports, like EEVEE, and full path-tracers, like Cycles. It uses Vulkan to achieve fast rendering with rasterization and to increase the rendering performance using the GPU. It also allows artists to add ray tracing effects for advanced viewport rendering, or switch to Vulkan-powered biased ray tracing or OpenCL full path tracing rendering modes.
FSR is meant to help artists to obtain a more interactive experience for viewport rendering and accelerate their work as much as possible, while maintaining physically correct lighting and shading. By switching between the FSR modes, users can easily balance the ray tracing visual quality against the rasterization performance based on their needs.
The Render Modes in Detail
FSR offers four render modes to support all stages of the rendering pipeline —from standard viewport creation to the final quality render.
Render Mode |
Powered by |
Runs on |
Description |
|---|---|---|---|
Low |
Vulkan |
GPU |
High-performance rasterization mode for standard viewport creation. This is the fastest of all the modes, and is highly optimized for changes in geometry, material and lighting. Global Illumination effects will be less visible in this mode. |
Medium |
Vulkan |
GPU |
Hybrid mode for advanced viewport creation: rasterization with biased GI. This mode adds ray traced effects, such as reflection, refraction, ambient occlusion, etc. |
High |
Vulkan |
GPU |
Vulkan-powered ray tracing mode for look development and biased photorealistic rendering. |
Full |
OpenCL |
CPU/GPU |
OpenCL full path tracing mode, which is optimal for final quality renders, and for rendering complex scenes and materials. |
Full (Experimental) |
OpenCL |
CPU/GPU |
Windows only experimental version of the full path tracing mode for final quality renders. Partial support of features supported by the ‘Full’ mode. |
Supported Hardware
Three of the four FSR modes run on top of Vulkan. Therefore, a Vulkan-compatible GPU is required.
Officially supported GPUs for Vulkan-powered FSR modes are:
AMD Radeon™ PRO W6000 Series (Radeon PRO W6800, Radeon PRO W6600, and Radeon PRO W6600M)
AMD Radeon Vega (Radeon Pro WX 9100, Radeon RX Vega 8/56/64/64 Liquid Cooled and subsequent models)
AMD Radeon 2nd generation Vega (AMD Radeon VII and subsequent models)
AMD Navi class cards (Radeon RX 5700 XT/RX 5700/RX 5000, Radeon Pro W5500, AMD FirePro W5000 and subsequent models)
Limited support for Polaris cards Radeon RX 500 series as well as Radeon Pro WX 7100 and WX 3200
Apart from these, FSR may run on other GPUs that are not officially supported.
Note
If no GPU is detected on the system or the detected GPU does not support Vulkan-powered FSR modes, AMD Radeon ProRender will use its default Full OpenCL ray tracing mode, and the other FSR modes will not be available.
Supported Platforms
FSR is supported on the following operating systems:
Windows 10
Ubuntu
macOS
Note
On Mac OS only the ‘Full’ mode is supported.
‘Full (Experimental)’ mode is supported on Windows only.
Choosing Render Quality Mode
FSR modes are available in both the viewport and the final render. By choosing between the render quality modes, users can balance the visual quality of the output against performance based on their needs.
To switch between FSR modes, you can use the Render Quality options either in the Render Quality settings or in the viewport. Note that when an FSR mode is set in the viewport, this mode is also applied to the production render, and vice versa, once set in the Render Quality settings, the quality mode is applied to the viewport render preview.
Note
If FSR is not supported by your system, the Render Quality options will not be available in the viewport and in the render quality settings.
Choosing Render Quality in the Viewport
To switch between the FSR modes in the viewport, in the top left corner of the viewport click RPR > Render Quality and choose the required option.
Note
In the viewport, FSR is supported in both the Render Preview and Look Dev modes.
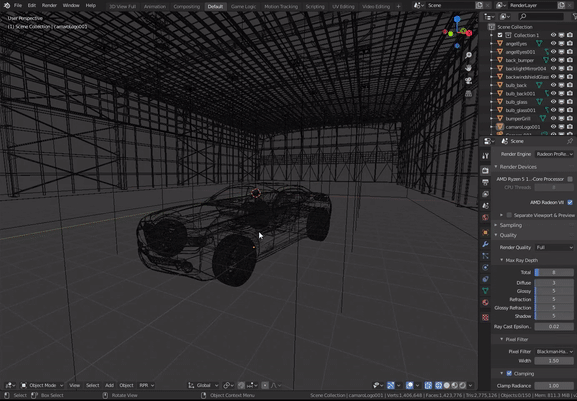
Choosing the Final Render Quality
To choose the render quality mode for the final render, in the Render Settings, expand the Quality panel and choose the necessary option in the Render Quality list.
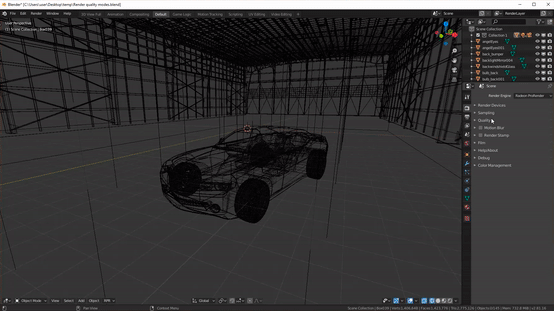
Notes
There might be situations when you need to render the same scene on systems with different hardware configurations (like your work and home computers). In such cases, it is recommended to set the FSR mode to Full before you save your work and close the scene. Opening a scene with a preset FSR mode that is not supported on the system may cause errors in the scene.
Limitations
In terms of supported plug-in features, FSR Vulkan-powered modes are somewhat different to the OpenCL full path tracing mode. While the OpenCL path tracer supports all of the plug-in features, FSR modes that run on top of Vulkan have a set of limitations. These limitations are outlined below.
Quality
Render Quality can be controlled using the Total Ray Depth parameter.
Ray depth values for some specific surface types) as well as Ray Cast Epsilon, Clamp Radiance and Pixel Filters options are not supported.
Sampling
The only supported sampling mode is fixed sampling. Adaptive sampling is not supported.
Tiled rendering is not supported either.
Render Passes (AOVs)
Supported render passes are:
Depth
UV
Object Index
Material Index
World Coordinate
Shading Normal
Diffuse Albedo
Background
No other render passes are available in the UI when you switch to any of the FSR Vulkan-powered modes.
Viewport Render Modes
Render modes in the viewport are not supported.
Geometry Settings
The following geometry settings are not supported: shadow catcher, reflection catcher, visibility settings and displacement settings.
Lights
Since they are adapted for Vulkan-powered modes, some of the light sources and their parameters might look a bit different than in the OpenCL full path tracing mode.
Light group parameters are not supported.
Camera Effects
Motion blur and depth of field effects, as well as camera shift are not supported.
Denoiser
All denoiser filters are supported, except for the Machine Learning filter.
Note that FSR Low and Medium modes use denoising internally to speed up rendering, and yield little to no noise in the render output. The denoiser will mostly be required for the High FSR mode, as this mode might render noisy outputs.
Shading
The following nodes are not supported or only partially supported.
Node |
Details |
|---|---|
Ambient Occlusion |
Not supported. |
Blackbody |
Only numeric inputs are supported. |
Geometry |
Only Position, Normal and Incoming modes are supported. |
Normal Map |
Space and UV map inputs are ignored. |
RGB Curves |
Supported with limitations. |
Texture Coordinate |
Only Normal and UV modes are supported. UV is used instead of Generated. |
Principled Hair BSDF |
Not supported. |
Among other limitations are:
Of all types of Texture category shader nodes, only the Checker, Noise and Image are supported.