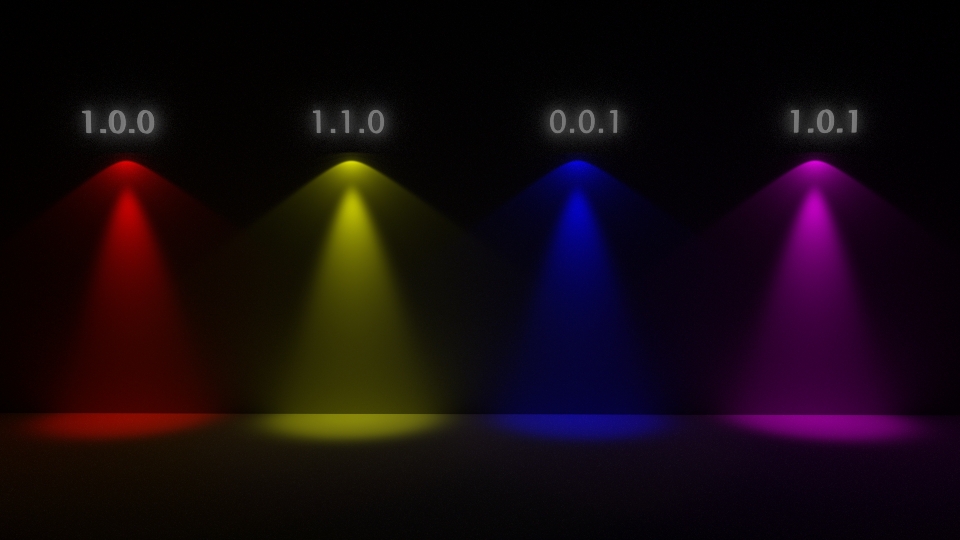Photometric Light
Photometric lights allow you to create physically accurate and realistic simulations of real-life light sources based on IES (Illumination Engineering Society) profiles.
An IES profile is a file storing photometric data for a given real-world light model. It describes the spatial intensity distribution of the light around the light source, including the shape of the light cone, falloff steepness, lensing effects, etc.

Photometric data is usually gathered in lab experiments and published by manufacturers online (see IES profiles from Phillips or Erco). You can also download IES profiles as custom light packs designed specifically for architectural renderings.
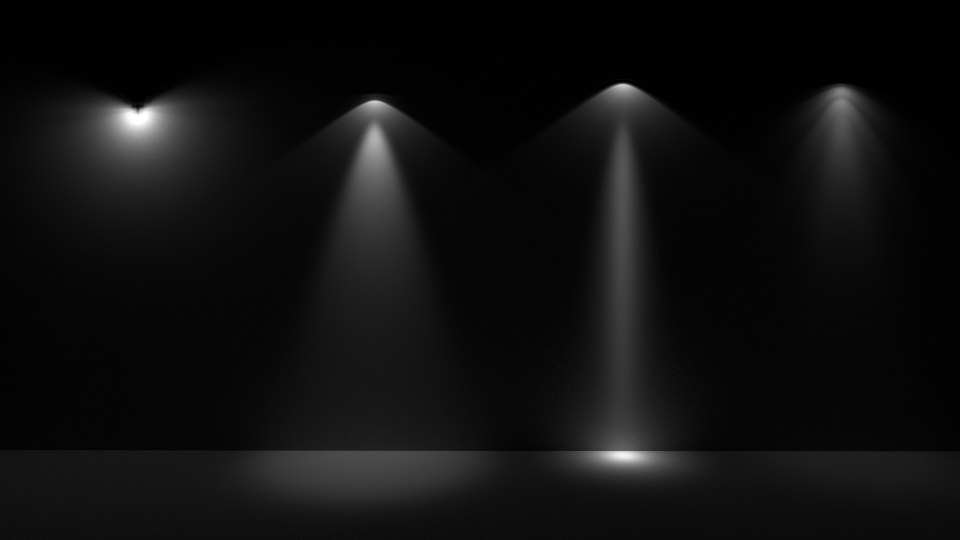
Photometric lights are particularly useful for interior scenes and architectural renderings where it’s important to get the most accurate lighting for the actual light models used. Photometric lights provide the best results in terms of realistic lighting, reflections, refraction and shadows.
Adding Photometric Lights
To add a photometric light to a scene:
Make sure that AMD Radeon ProRender is set as the active render engine in Maya.
For details, see Switching to AMD Radeon ProRender in Maya.
Add a photometric light using one of the following methods:
From the main menu, select Radeon ProRender > Lights > Create IES Light Node.
Switch to the Radeon ProRender shelf and click the Create IES Light icon.
In the Outliner, select the RPRIES node.
In the Attribute Editor, switch to the RPRIESLight tab to display the light settings.
Specify the settings for the photometric light source as described later in this section.
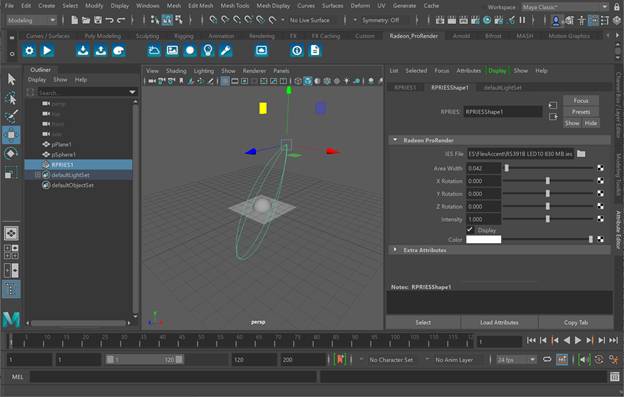
IES File
In the IES File field, specify a path to the IES profile.
Area Width
The Area Width parameter controls the area of the light distribution, allowing you to determine how much of the scene will be illuminated.
XYZ Rotation
The XYZ Rotation parameters allow you to control the orientation of the IES light source in relation to the XYZ axes.
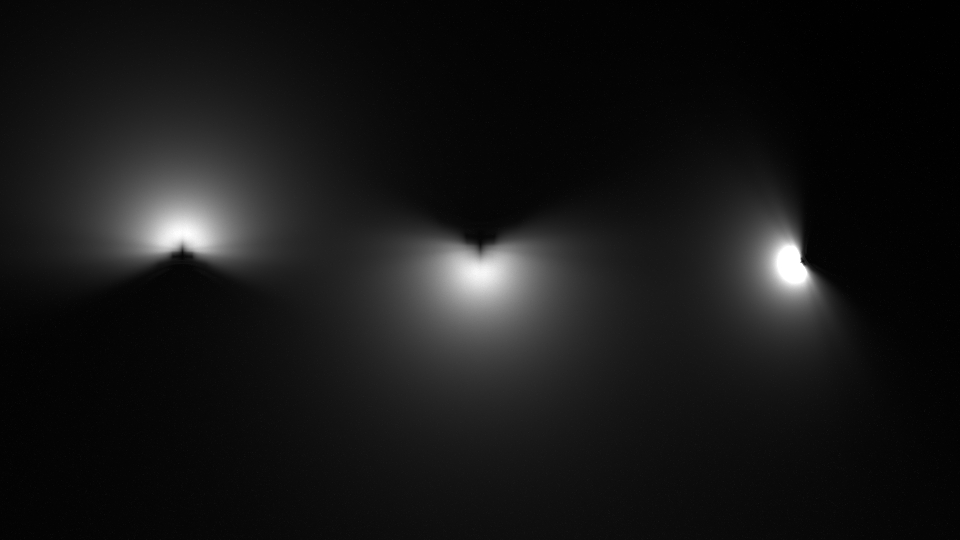
Intensity
The Intensity parameter controls the intensity of the illumination. This parameter describes the overall brightness of the light source, and supports values from 0 (no light) to 2. Note that 2 is a soft limit; you can increase this limit by entering a greater value in the input field.
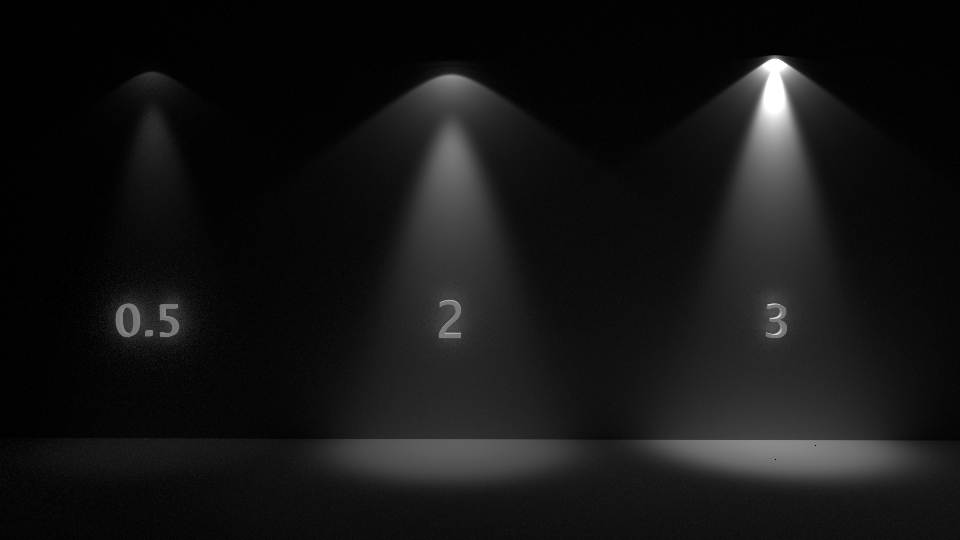
Display
The Display parameter controls the visibility of the photometric light in the viewport.
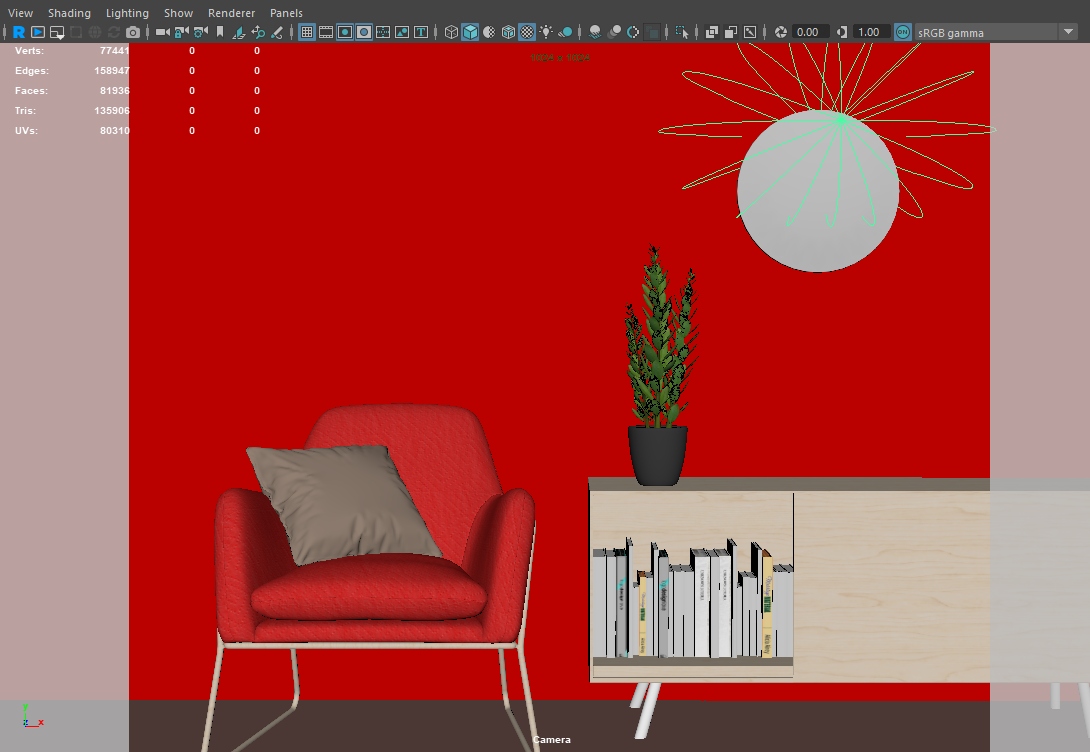
Display: on |
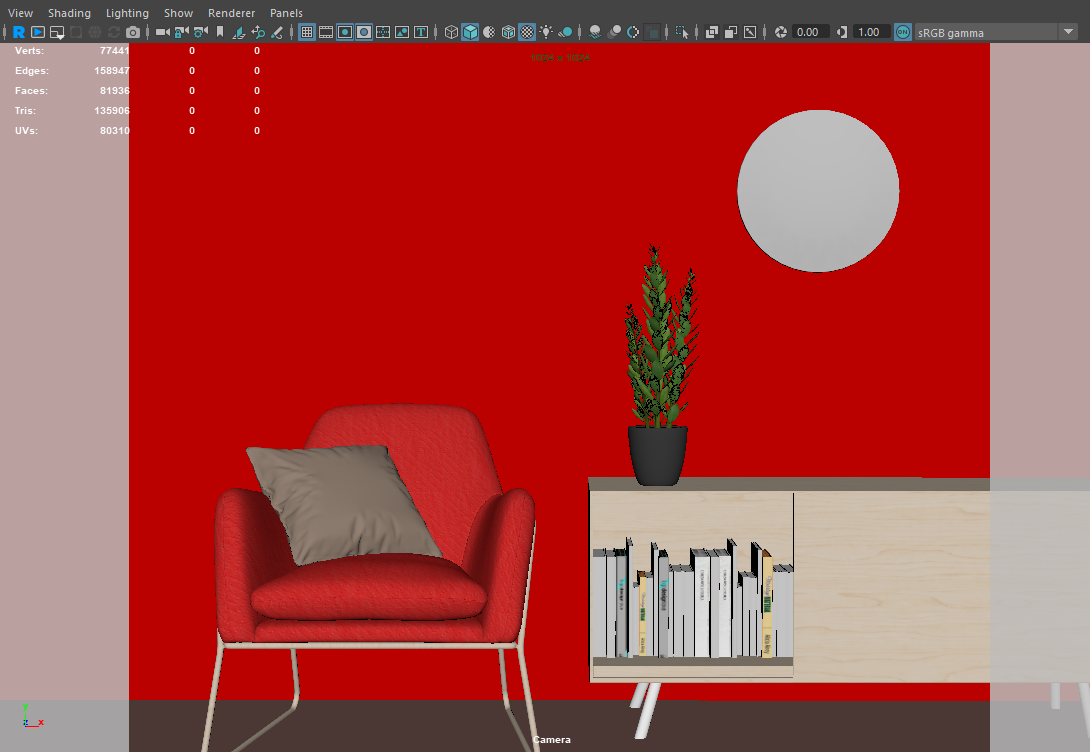
Display: off |
Color
The Color parameter controls the base color of the emitted light. The light color is multiplied by the intensity value: greater intensity values result in brighter colors.