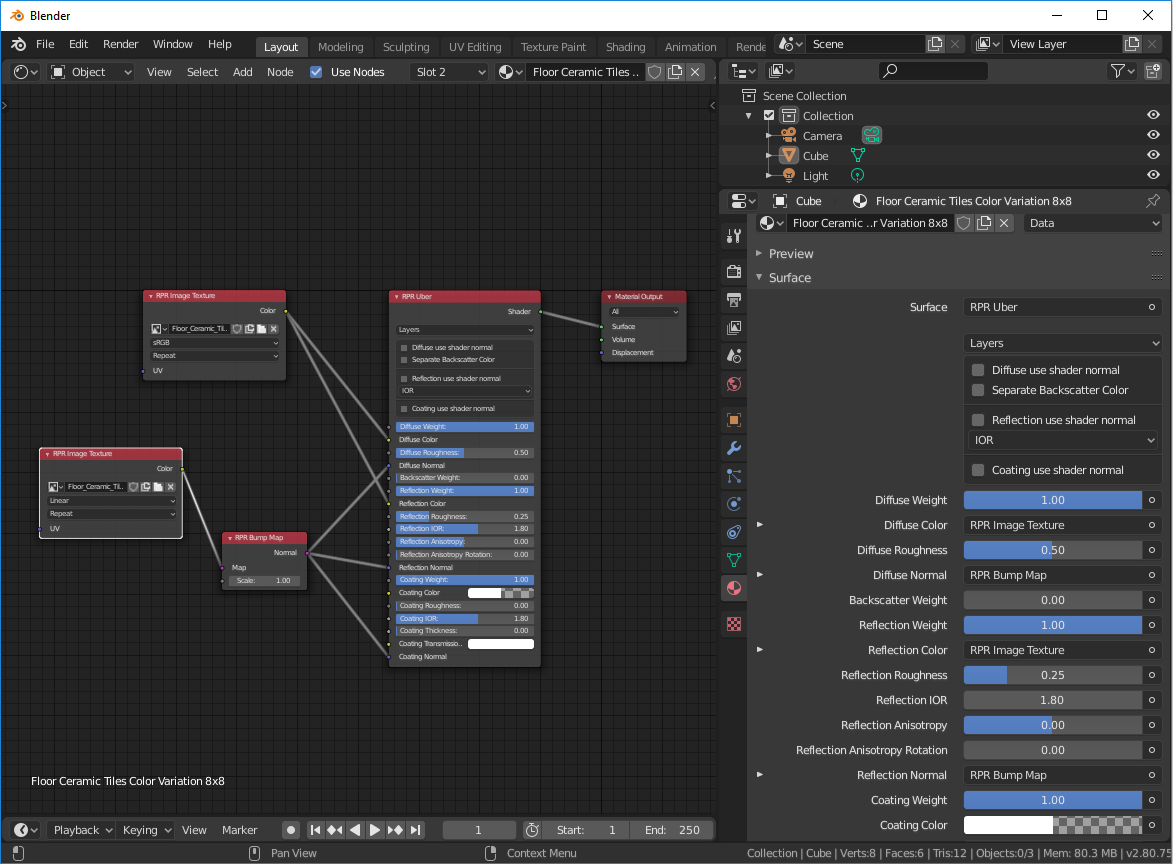Using the Material Library
資料ライブラリーの使用
AMD Radeon ProRenderには、事前に構成された物理ベースのマテリアルの広範なライブラリが付属しており、すぐに使用を開始できます。 このセクションでは、BlenderでAMD Radeon ProRender Material Libraryを使用する方法について説明します。
First Steps/最初のステップ
ライブラリに含まれるインストール手順とマテリアルの完全なリストについては、Material Libraryを参照してください。
Browsing Materials/マテリアルの閲覧
Blenderでマテリアルライブラリを参照するには
AMD Radeon ProRenderがBlenderのアクティブなレンダリングエンジンとして設定されていることを確認します。
詳細については Switching to Radeon ProRender for Blender への切り替えを参照してください。
Blender Propertiesエディターで、 Material タブに切り替えます。
Material Library Browser パネルを展開します。
ライブラリ内の資料をカテゴリ別に閲覧したり、名前で資料を検索したりできます。
素材をカテゴリ別に閲覧するには、カテゴリモードが選択されていることを確認し、リストから必要なカテゴリを選択します。 次に、材料画像をクリックして、選択したカテゴリの材料のリストを開きます。
材料を検索するには、 Search モードを選択し、材料の完全な名前または名前の一部を入力して Enter キーを押します。素材画像をクリックして、検索で返された結果を表示します。
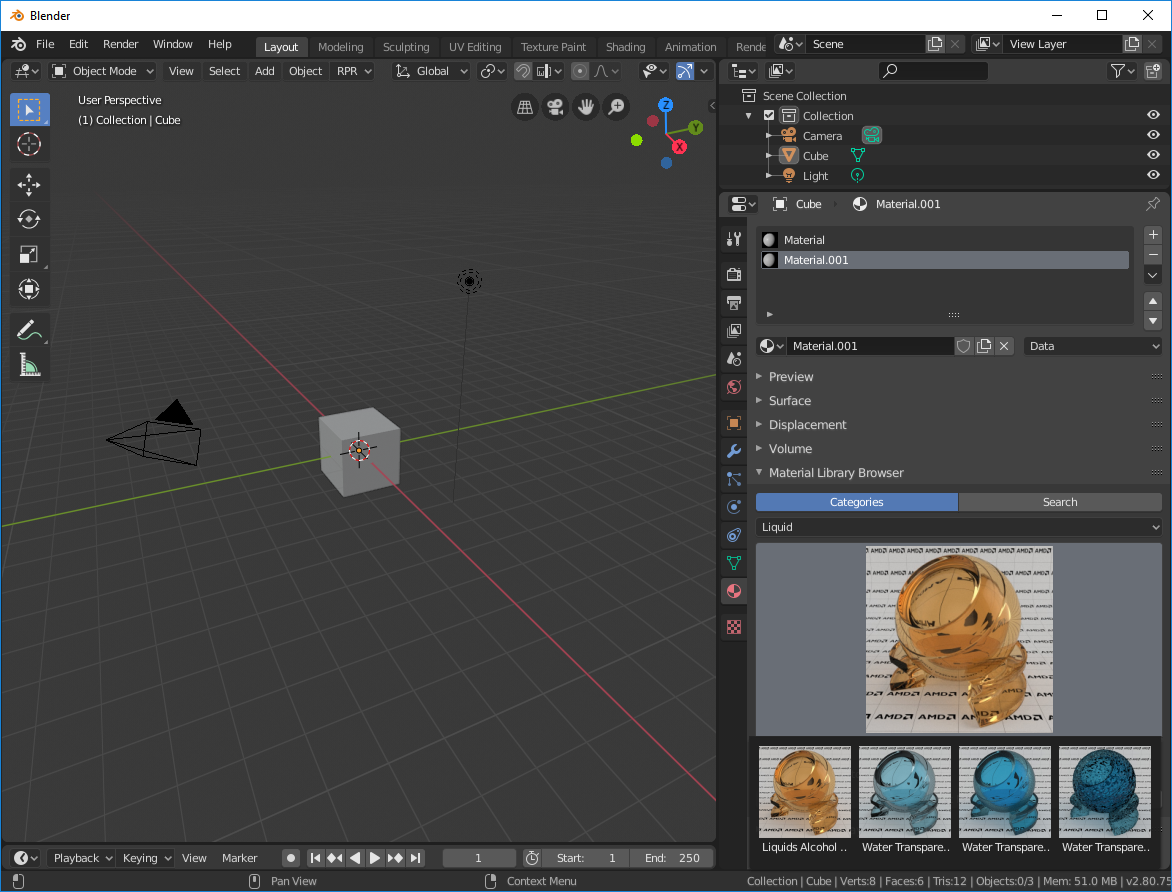
場合によっては、資料のリストが長すぎて一度に表示できないことがあります。 リストをナビゲートするには、リストの上下にある上下の矢印を使用するか、マウスホイールを使用してリストを上下にスクロールします。
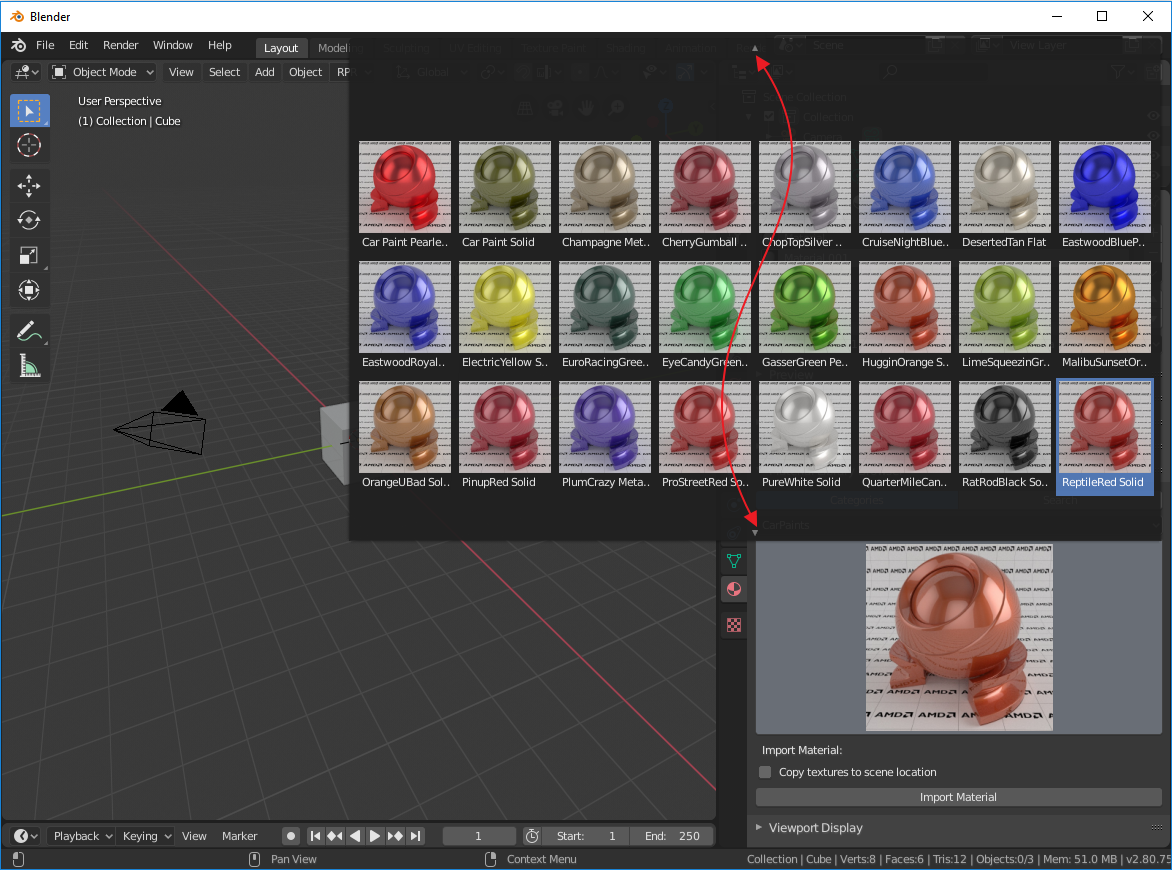
Assigning Materials/マテリアルの割り当て
マテリアルライブラリのオブジェクトをオブジェクトに割り当てるには
Material Library Browser パネルで、必要なマテリアルを選択します。
詳細については、 Browsing Materials を参照してください。
マテリアルにテクスチャが含まれる場合は、 Copy textures to scene location [テクスチャをシーンの場所にコピー]チェックボックスを選択して、シーンの隣のrprmaterialsサブフォルダにテクスチャファイルを保存します。 このオプションが選択されていない場合、マテリアルは代わりにこれらのテクスチャファイルのMaterial Libraryインストールフォルダを参照することに注意してください。
テクスチャをMaterial Libraryフォルダーに保存すると、ディスク容量を節約できます。 ただし、シーンを別のコンピューターに簡単に移動できるようにするには、テクスチャをシーンの場所にコピーする必要があります。
Import Selected Material [選択したマテリアルのインポート]をクリックします。
シェーダーエディターに切り替えて、マテリアルノードネットワークが表示されていることを確認します。
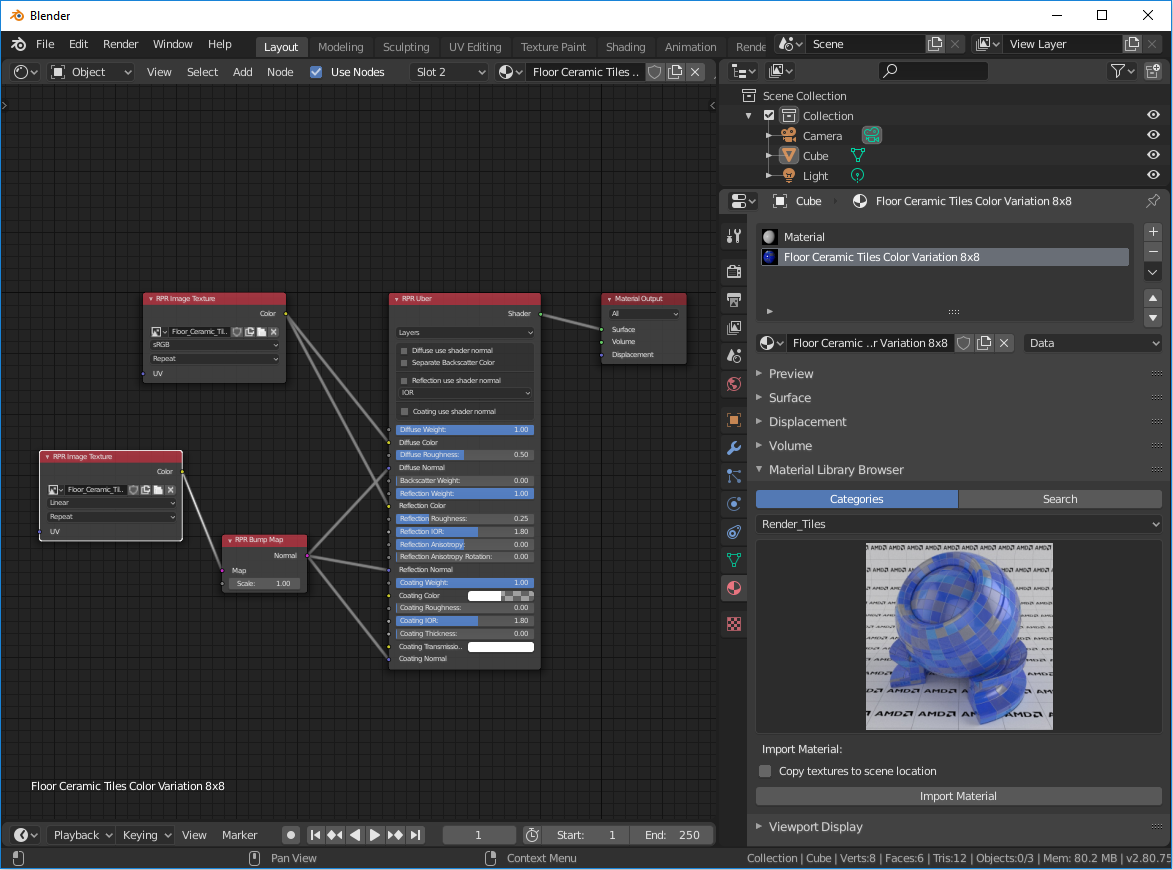
Changing Material Properties/マテリアル特性の変更
マテリアルプロパティを調整するには、プロパティエディターの Material > Surface パネルを使用するか、Blenderのシェーダーエディターでマテリアルノードネットワークを操作します。
マテリアルライブラリ内のマテリアルのバックボーンは、Uber Shaderです。 そのコンポーネントとプロパティを使用して、事前設定されたマテリアルのルックアンドフィールを変更できます。 詳細については、ドキュメントのUber Shaderおよび Using Uber Shader in Blender セクションを参照してください。
Uber Shaderに加えて、特定のサーフェスプロパティをサポートするために、一部のマテリアルにはRadeon ProRenderノード(イメージテクスチャやバンプマップノードなど)が含まれています。 これらのノードのパラメーターと入力を使用して、素材を好みに合わせて調整できます。 一部のRadeon ProRenderノードは、マテリアルライブラリの一部としてのみ使用でき、最初からマテリアルを構築するために追加できないことに注意してください。