Using the Material Library in Maya
AMD Radeon ProRender comes with an extensive library of pre-configured physically-based materials to get you started. This section describes how to use the AMD Radeon ProRender Material Library in Maya.
First Steps
For installation instructions and a complete list of materials included in the library, see the Material Library section in the documentation.
Browsing Materials
To browse the Material Library in Maya:
Make sure that AMD Radeon ProRender is set as the active render engine in Maya.
For details, see Switching to Radeon ProRender for Maya.
To open the Radeon ProRender Material Browser, do one of the following:
On the main menu, choose Radeon ProRender > Radeon ProRender Material Library.
Switch to the Radeon ProRender shelf and click the Radeon ProRender Material Library icon.
You can browse materials in the library by categories or search for materials by name.
To browse materials by category, click the necessary category in the Categories pane on the left.
To search for materials, type the full or partial name of the material in the Search field at the top and press Enter.
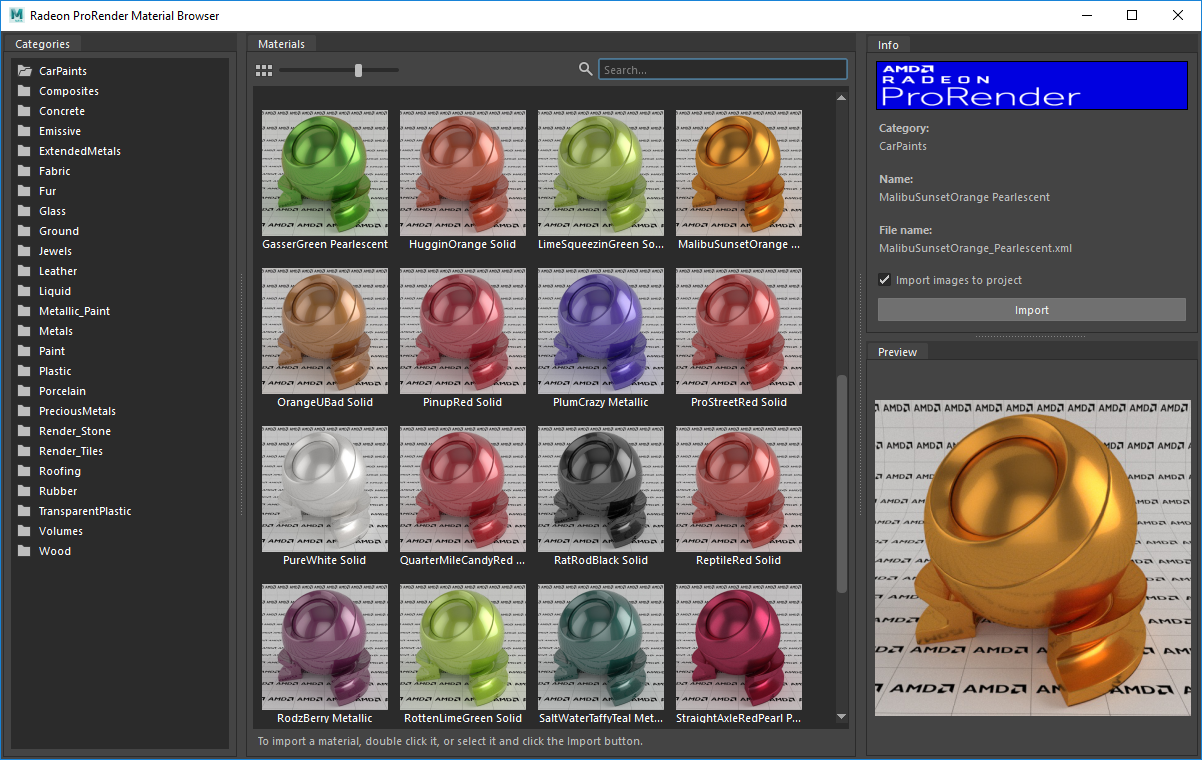
Assigning Materials
To assign a material from the Material Library to an object surface:
In the Material Library Browser panel, choose the necessary material.
For details, see Browsing Materials.
If the material is built using textures, select the Import images to project check box to save texture files in the project\sourceimages\Maps subfolder. If this option is not selected, the material will reference texture files in the Material Library installation folder.
Keeping textures in the Material Library folder will help save the disk space. However, to be able to easily move the scene to another computer, you should copy the textures to the scene location.
Double-click the necessary material, or select the material in the list and click Import.
Switch to the Hypershade and make sure that the material is available there, and the material node network is displayed in the work area.
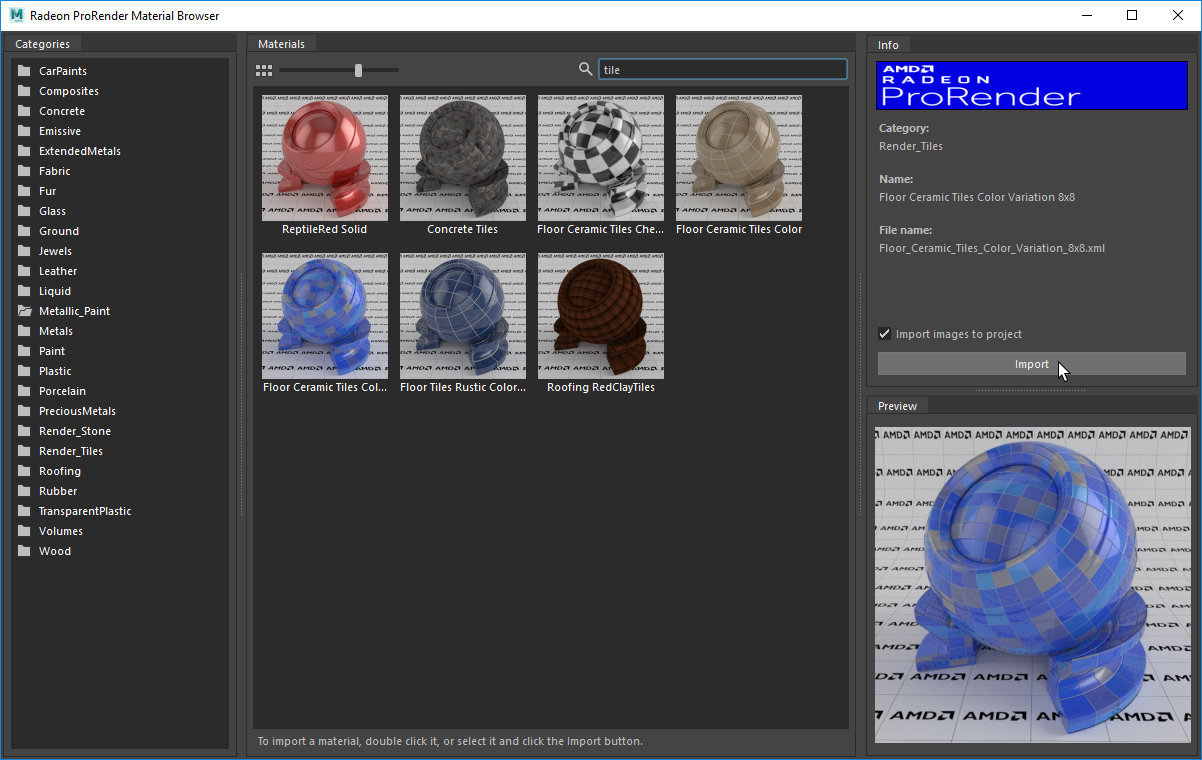
Changing Material Properties
To tune material properties, you can use either the Property Editor in the Hypershade, or work with the material node network in the Hypershade work area.
The backbone of any material in the Material Library is the Uber Shader. Using its components and properties, you can change the look of the pre-configured material. For details, see the Uber Shader and Using Uber Shader in Maya sections in the documentation.
In addition to the Uber Shader, some materials include Radeon ProRender nodes (such as image texture or bump map nodes) to support specific surface properties. You can use parameters and inputs of these nodes to tune the material to your liking.