Using Uber Shader in Maya
The Uber Shader is a multi-purpose shader intended for building a wide range of real-world materials in Maya. Covering all of the material effects that artists usually need, the Uber Shader allows creating materials of virtually any complexity.
The Uber Shader consolidates a number of components, or layers, that group certain properties of physical materials. You can mix these layers in the material to achieve the necessary result. In AMD Radeon ProRender for Maya, the Uber material can include the following layers:
Enabling a component activates its properties and allows you to adjust settings of the material layer. Note that the Uber Shader comes with physically correct default values and soft limits for material properties. Using values below or above these limits will generally distort physical correctness of the material.
To learn about settings available for material layers, refer to corresponding component sections in the documentation.
Considerations and Limitations
There are a number of considerations that you might need to know before you start working with Uber materials in Maya:
When the Subsurface component is enabled, the diffuse backscattering is activated automatically (if the backscattering weight value was zero), as SSS requires the material to transmit light.
Uber Material Examples
To see examples of how to use the Uber Shader, you can start with materials available in the Material Library. Most materials in the Library rely on the Uber Shader and might be a good option to get started. Simply import a material from the Library and try playing with its presets to get a better understanding of how the Uber Shader works.
Adding Uber Material
To create an Uber material and assign it to an object in Maya:
Make sure that Radeon ProRender is selected as the active renderer in Maya.
For details, see Switching to Radeon ProRender for Maya.
Open the Hypershade.
In the Create pane, expand Radeon ProRender, then click Surface > RPR Uber Material.
After you choose to add a new material, RPR Uber settings will become available in the Property Editor. In the work area, the RPRUberMaterial and RPRUberMaterial4SG nodes should be displayed.
Select the object in the viewport, right-click the Uber material in the Hypershade Materials section, and choose Assign Material to Selection.
Adjust material properties in the Property Editor and assign maps in the work area.
To add a layer to the Uber material, expand it in the Property Editor, select Enable and tune its settings. For details on the supported input types, see the documentation topics on Uber components.
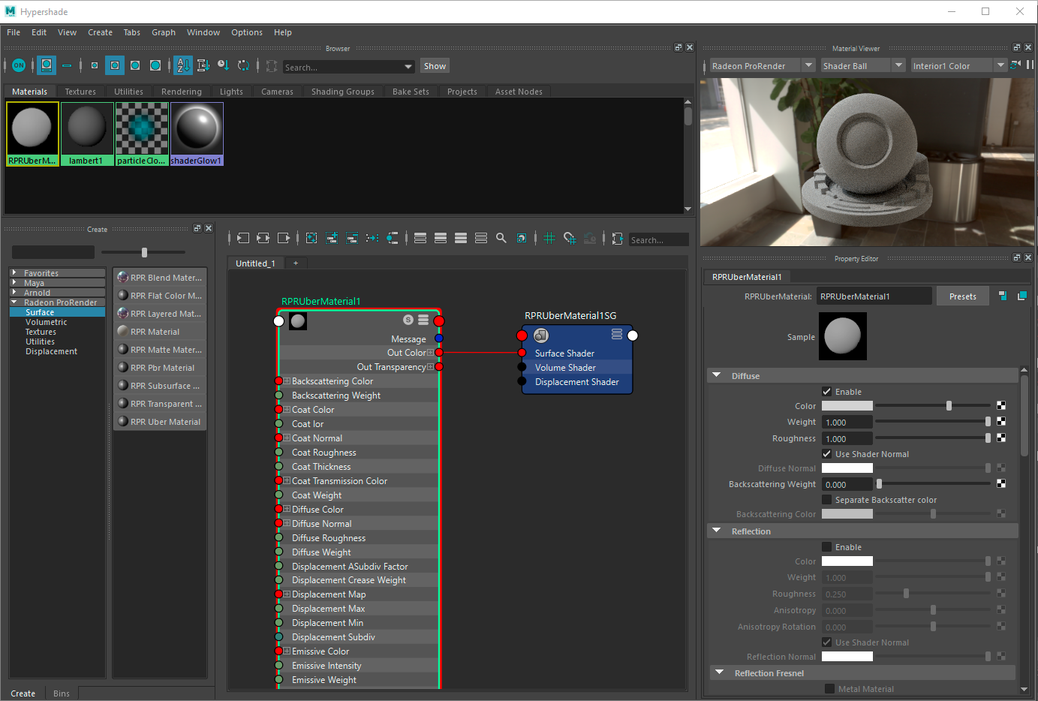
Example
The following example shows how to set up Uber materials for a car wheel scene.
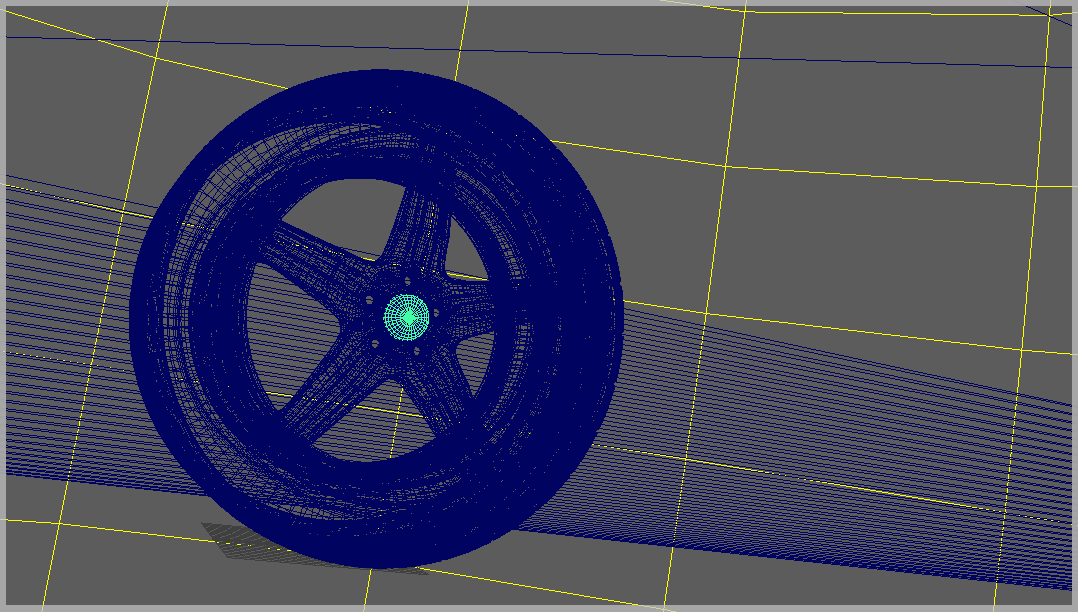
For the scene, we need two materials:
Rubber material for the tire
Metallic material for the wheel rim
Tire
For the material of the tire, the two layers are used: the diffuse layer to set the base material color, and the reflection layer to describe reflectivity properties of the tire surface. To create a non-uniform reflection roughness for the tire surface, a texture map is used.
See the nodes setup for the tire material below.
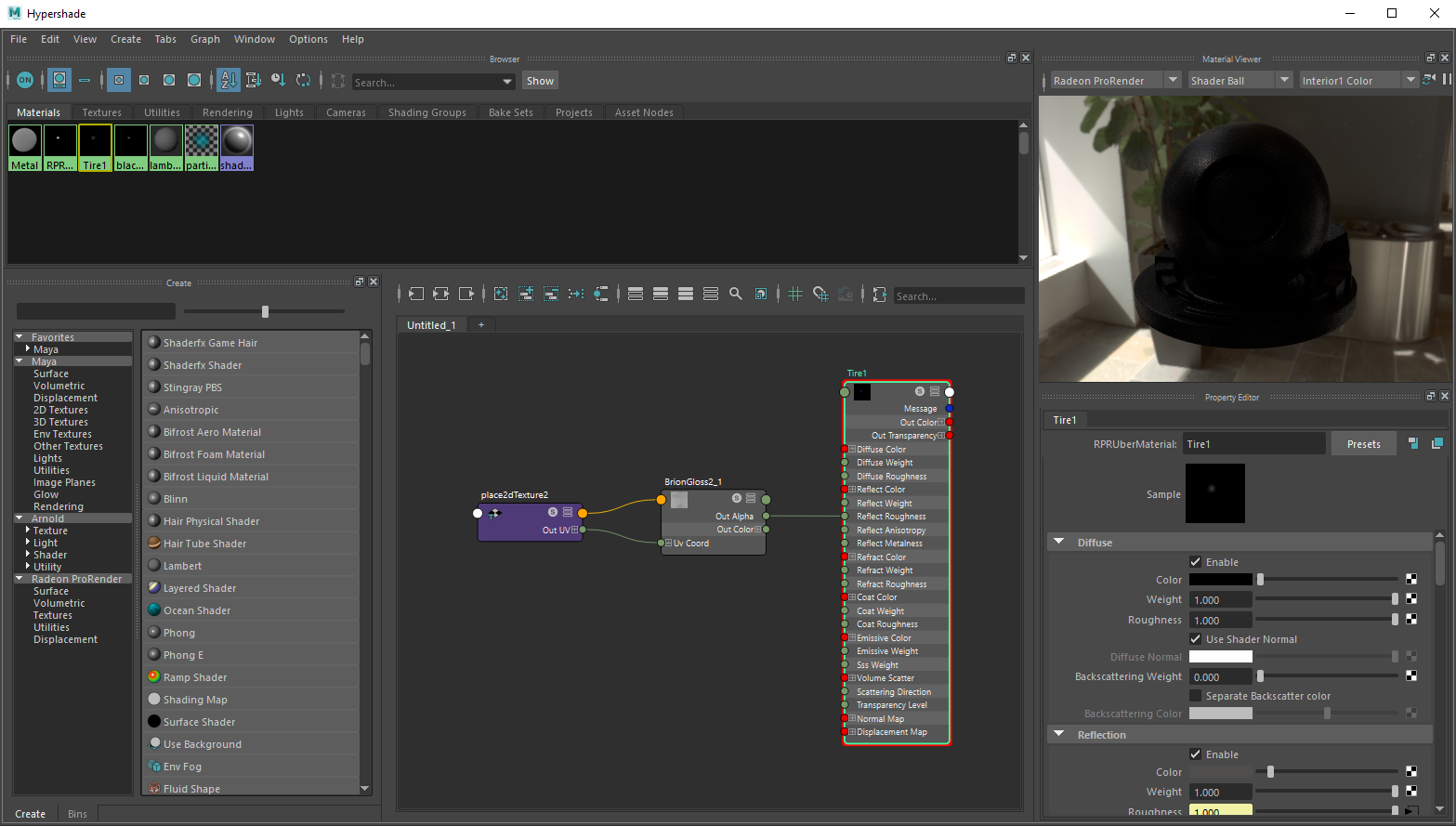
Rim
The metallic material for the wheel rim is represented with the reflection layer only. The reflection mode is set to Metalness, with the metalness value of 0.7. To add scuffs and erosion to the surface, a texture map is used as the weight input, and an inverted map is set for the reflection roughness.
See the nodes setup for the wheel rim material below.
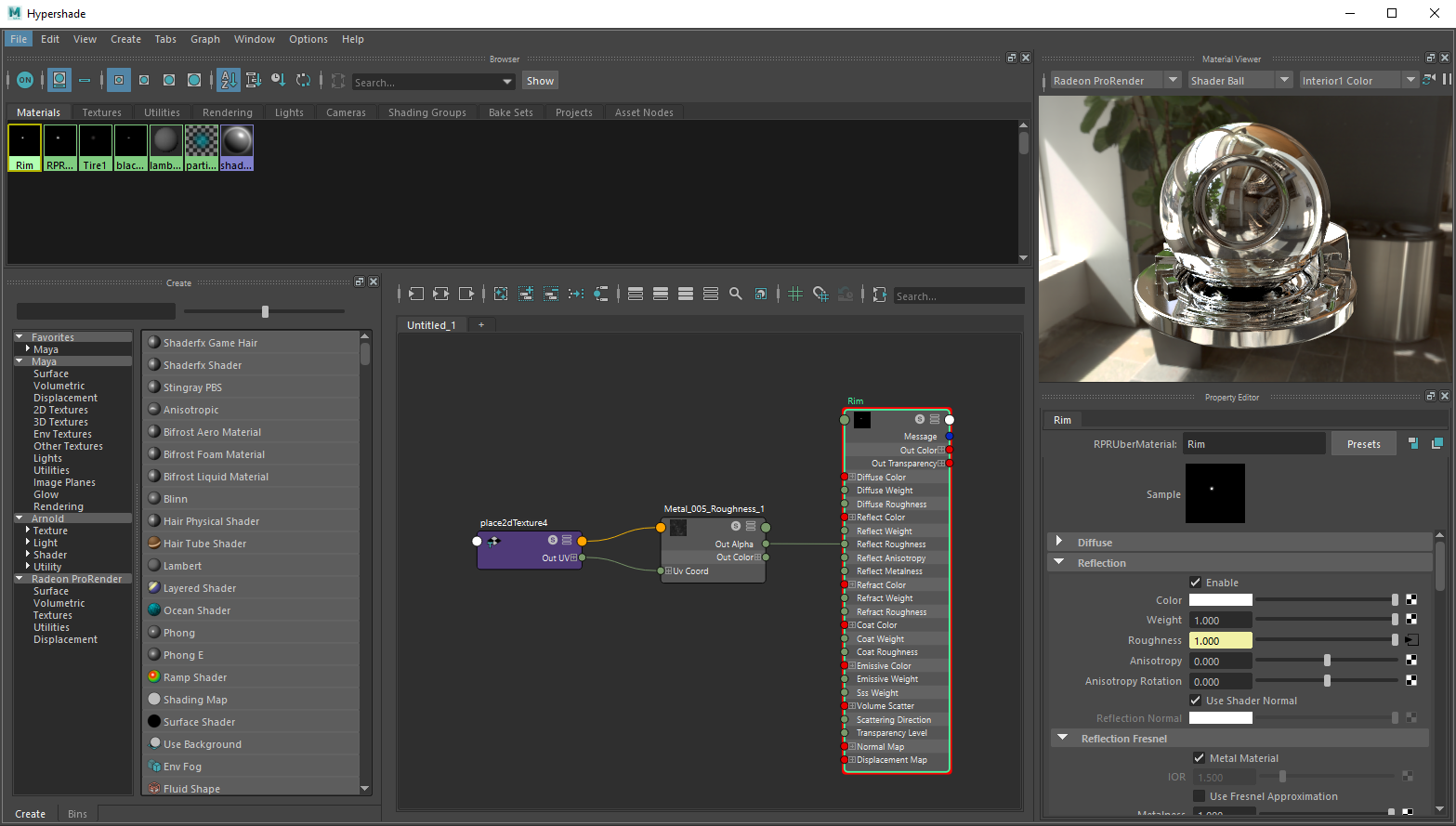
Render Result
The following image shows the render result for both materials.
