Area Light
The area light simulates a surface-like emitter that has its physical size and shape. The light rays come from every point of the surface creating very realistic high-quality lighting effects and soft shadows. Examples of area lights can be studio soft boxes, TV screens, LED walls or neon lights.
While many artists are used to using point lights or directional lights, in the real world, lights have a physical area and the resulting soft shadows. Consider using area lights for most lighting cases.

The intensity of area light can be measured in Watts, Lumen, Radiance and Luminance. For details on the group, color and intensity controls, see the Common Light Properties section.
In addition to common light properties, there are also custom properties which are applied to area lights only.
Shape and Size
In terms of shape and size, area lights provide more flexibility and artistic control than other light types. There is a number of shapes available for area lights. For each shape, you can specify its custom dimensions in scene units.
Square simulates a 2D square-shaped light source with its dimensions set by the Size parameter.
Rectangle simulates a 2D rectangular light source with its dimensions set by the Size X and Size Y parameters.
Disk simulates a 2D circular light source with its diameter set by the Size parameter.
Ellipse simulates a 2D oval-shaped light source with its diameters set by the Size X and Size Y parameters.
Tip
To set dimensions for area lights, you can use both the Size parameters available in the Light panel or standard Blender scaling tools, such as handles, that allow resizing area lights directly in the viewport.
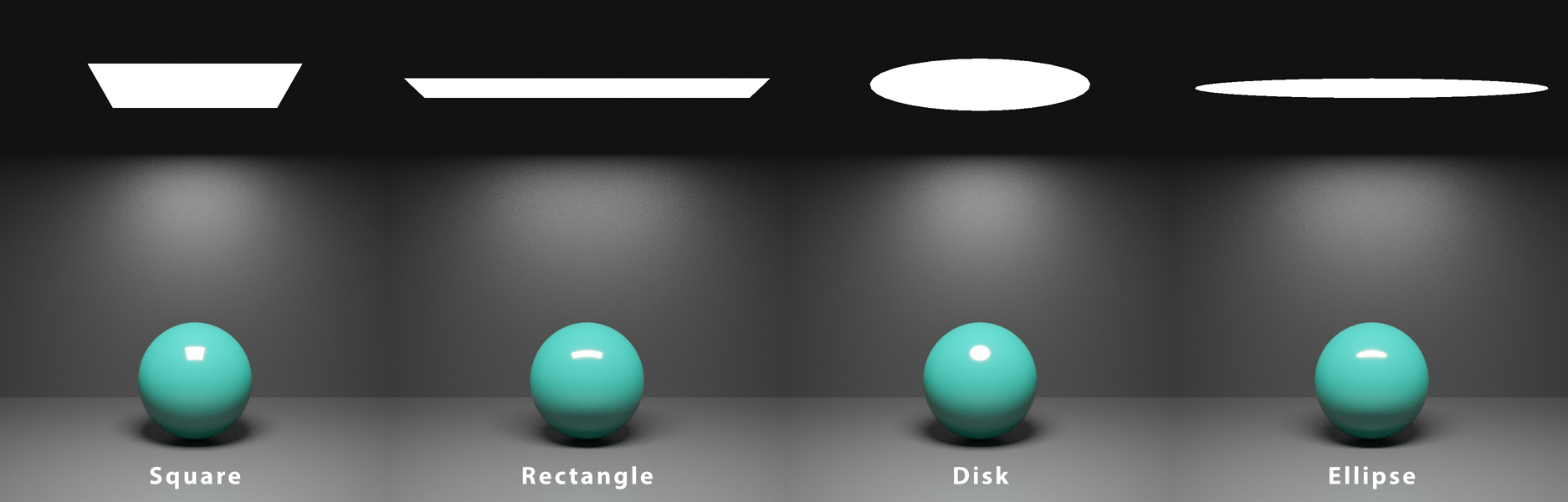
Visible
The Visible parameter controls the visibility of the light source for the camera. If visible, the light source shows in the final render.
Note that enabling and disabling this option does not affect the lighting in the scene.

Visible: on |

Visible: off |
Cast Shadows
The Cast Shadows parameter controls whether the light source casts shadows from other light. Note that enabling and disabling this option does not affect lighting from the light itself.
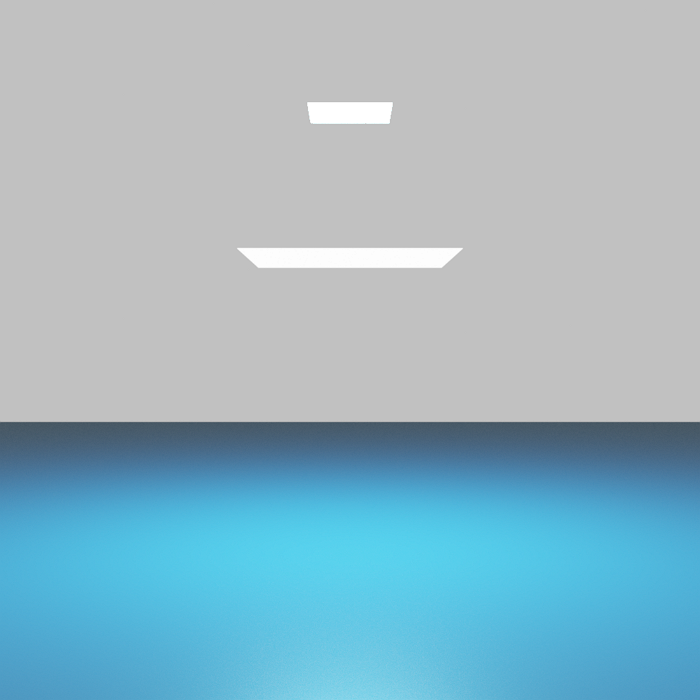
Cast shadows: off |
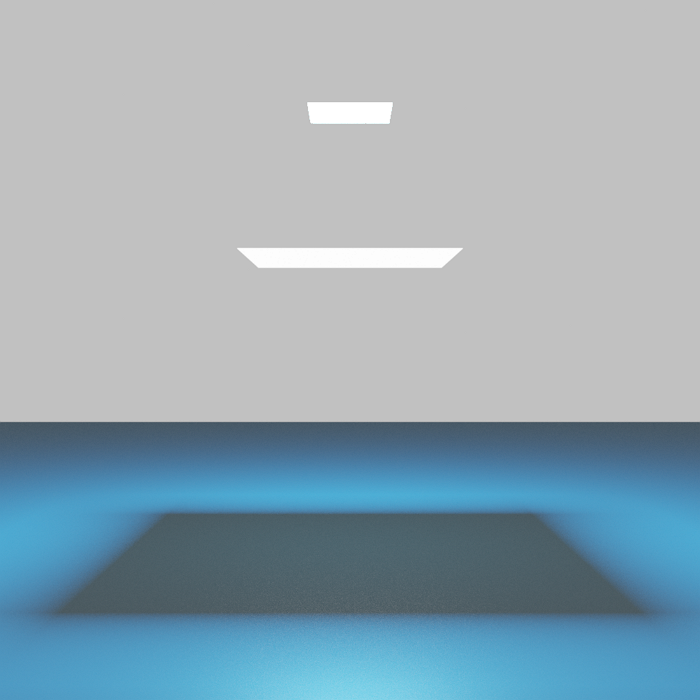
Cast shadows: on |
Motion Blur
In AMD Radeon ProRender, visible area lights can be animated, just like other objects. The Motion Blur option controls whether motion blur should be added for a moving light source. For details on how to add the motion blur effect in AMD Radeon PRoRender, see the Motion Blur section.
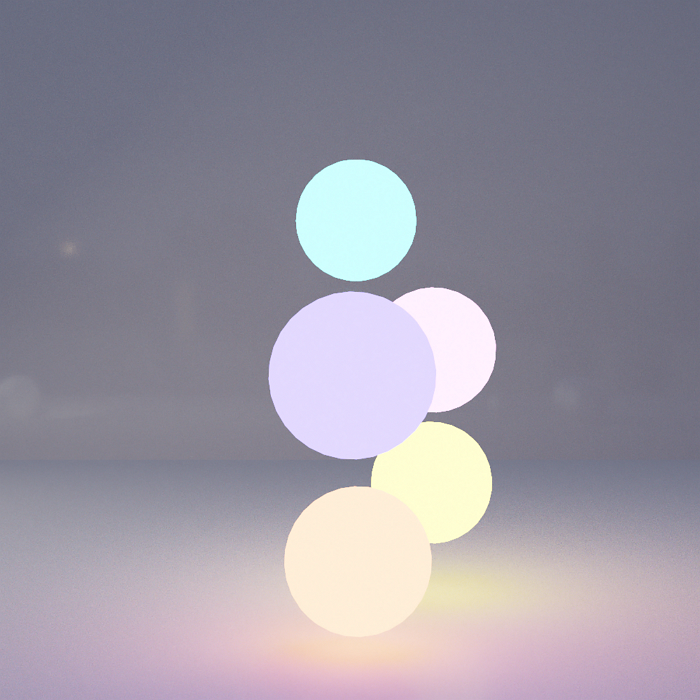
Motion blur: off |
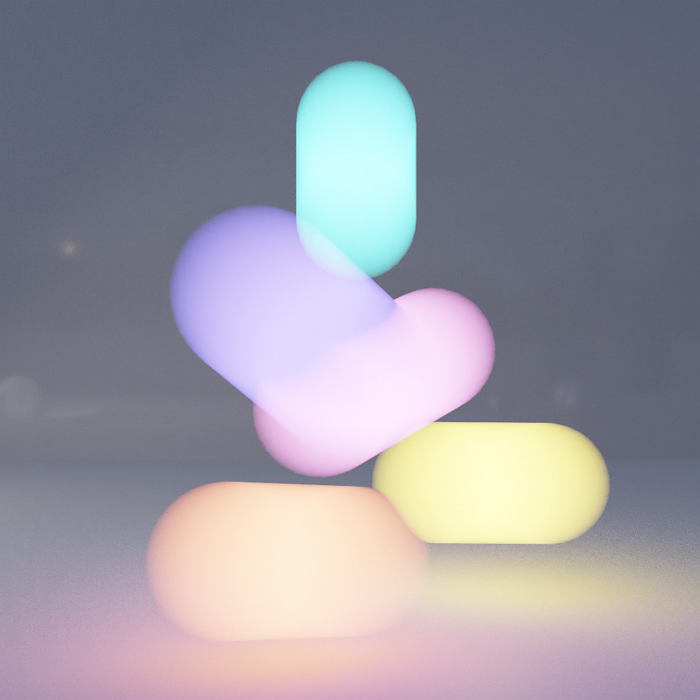
Motion blur: on |
Light Texture
Instead of emitting flat and uniform color, area lights can be configured to use textures. Assigned to area lights, textures affect the color and intensity of the emitted light and can help you create non-trivial lighting effects.
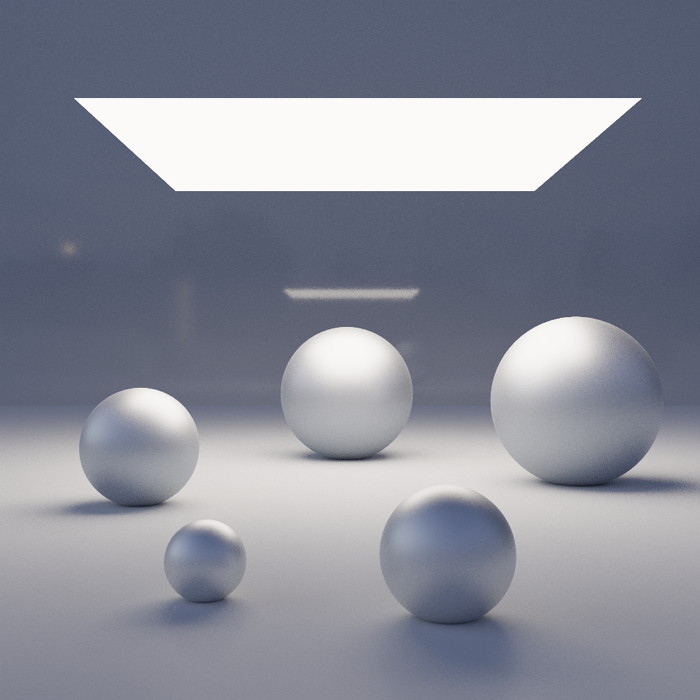
Light with no texture |
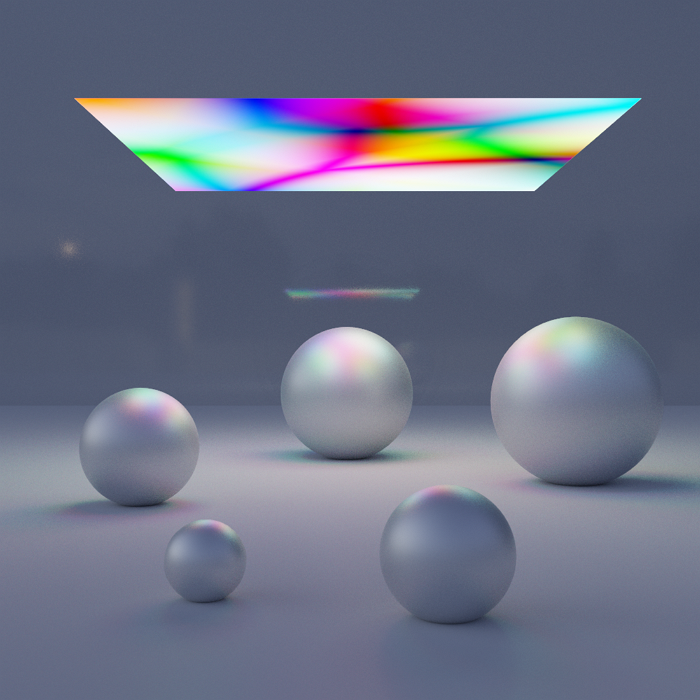
Light with texture |